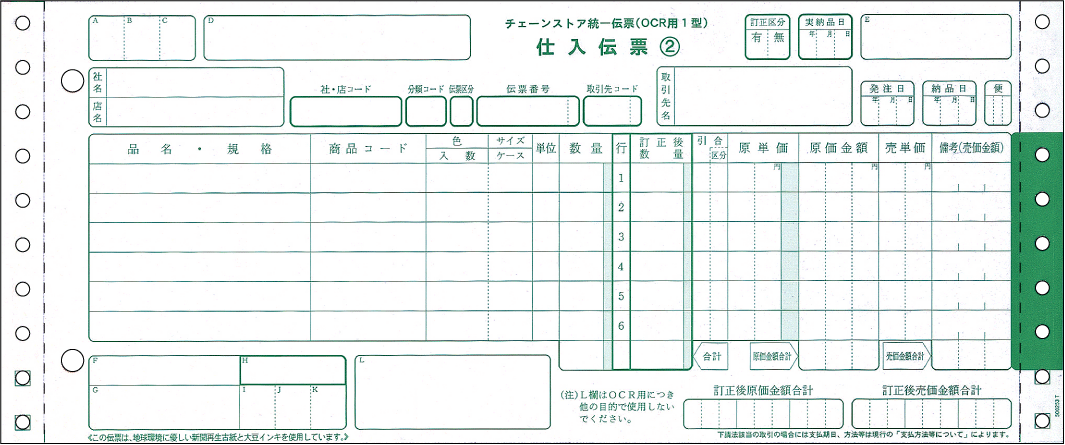Access で伝票などの連続帳票をデザインするとき、背景に伝票画像を重ねて項目調整しやすくする方法です。
まず、サイトを検索して伝票の画像を拾ってきます。ちょうどのサイズがいいです。無かった場合は輪郭の部分までトリムします。画像編集はAdobeのものでもいいですが、今回は無料で使えるMicrosoft Expression Designにしました。
まずこの画像を本来のサイズ(チェーンストア統一伝票の場合は12×5インチ)に調整します。次にレポートの印刷エリアにトリムします。
四角レイヤーで横10.5インチ、縦4.5インチにします。伝票の穴2つ分で1インチです。Accessでは用紙設定で余白を0にすることができない(昔のAccessではできた、また一部できるプリンタがあるらしい)ので、上下余白として0.25インチ(6.35mm)ずつ空けます。次に左余白を1インチ空けます。このとき、アンカーを右端に設定してから幅数字を10インチにすると左端のみカットできます。次にアンカーを左端にしてから幅を10.5インチにして、右余白を0.5インチ分カットします。
mmも大事で、Accessのレポート指定ではcmやmm指定が出てくるので覚えておきましょう。
これでクリッピングマスクをしてレポートの背景画像の完成です。
なお、dpiなどのインチとピクセルの関係は考慮不要です。Access のレポートを開き、用紙設定を行います。まずは「ページ」タブの「プリンターの設定」へ。通常はプリセットで15inch×5inchは用意されていないので、ユーザー定義で作ることになります。
ページ設定に戻り「ページ」タブで、先程設定した用紙を設定します。次に「印刷オプション」タブで、実際の余白設定を行い印刷時にデータのみにします。用紙設定はトリムした部分、つまり上下6.35mm(0.25インチ)、左25.4mm(1インチ)、右12.7mm(0.5インチ)と、実質の印刷エリアに設定します。「データのみ印刷」では、後の作業でレポートの背景に伝票画像を入れますが、データのみにして実際にプリンタに画像が出ないようにします。
Access のレポートで背景画像に先程の伝票画像を貼り付けます。これを背景画像がマッチしているはずなので、背景の大きさをストレッチさせます。ストレッチさせるのでインチとピクセルの関係は考慮不要です。画面幅の割合だけが重要です。これでAccess上の大きさと画像が合うはずなので、各項目の位置合わせが可能です。
なお、フッタについては明細行のデザイン上ずれるので、背景のアンカーを初期値の左上から左下に変更してから位置合わせを行います。